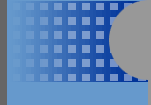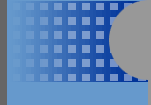Introduction
DOS (an acronym for Disk Operation System) is a tool which allows you to control the operation of the IBM PC. DOS is software
which was written to control hardware.
Most of the common DOS commands you need (copy, rename, delete) are available to you in Windows through the Filemanager
icon. And, since you can move back and forth between DOS and Windows, it doesn't matter which option you employ. Some commands
are faster in invoke in Windows, some in DOS. If you haven't worked with Windows previously, go to the Windows tutorials in
the help area.
Backup Files
It is possible to lose files by mistake, although the more you practice the less likely it becomes. For your own peace
of mind, it is good practice to make backup copies of your most valuable files on a separate diskette. Store your backup disk
in a safe place and don't carry it through a metal detector. Use the COPY command to create the backup.
There is no need to backup every file you create, only the ones in which you've invested much work. Also, prune your backup
diskette every week or two using the ERASE command. Backup files which have been made redundant by subsequent additions will
simply create clutter on your backup diskette. An effective file naming convention is essential to keeping track of your backups.
Change the Default Drive
To change the default drive, simply type the letter of the your choice. The new default will be listed in subsequent DOS
prompts.
Example:
C> A: [enter]
Changes the default drive from C to A.
A> C: [enter]
Changes the default drive from A to C.
[enter] means that you must press the Enter Key before the format command will execute. [Enter] is required after
any DOS command, it is assumed in all commands found below.
CHDIR (CD) Change Directory Command
Once you have located the directory you want, you may move from directory to directory using the CD command (change directory)
Example:
C> cd furniture
Moves you to the directory called 'FURNITURE'
C> cd \furniture\chairs
Moves you to the directory called 'CHAIRS' under the directory called 'FURNITURE'.
C> cd ..
Moves you up one level in the path.
C> cd \
Takes you back to the root directory (c: in this case).
COPY Command
The COPY command can be used both to copy files from disk to disk or to create a second copy of a file on a single disk.
(There are many more uses of the COPY command, but only the basic operation is discussed here.)
Example:
C> copy c:kermit.exe a:
Copies the file 'KERMIT.EXE' from the C drive to the A drive and gives it the same name.
C> copy a:brazil1.dat b:\south\brazil2.dat
Creates a copy of 'BRAZIL1.DAT' from drive A on drive B, putting it in the 'SOUTH' subdirectory and renaming it 'BRAZIL2.DAT'.
The key to use this command correctly is to remember that the first file specified after the COPY command is the source
file, the second is the target:ehp1 file. The source is the file to be copied. The target will be the
location and name of the new file. If the file name and extension are omitted after the target's drive specification, the
new file will have exactly the same name as the source file.
Example:
C> copy a:myfile.txt b:
C> copy c:command.com b:com.com
C> copy b:golly.gee a:whao.boy
C> copy command.* a:
C> copy a:mymap.dwg c:\maps
Note: it is always good practice to us the complete file specifications for both source and target files, Be very sure
of yourself before you accept defaults or employ wild-card characters. Otherwise you may end up with some interesting results.
Incomplete or incorrect source names may result in errors, such as the command: copy edlin a:myomy.bat. Try it and see what
happens.
DIR (Directory) Command
The DIRECTORY command lists the names and sizes of all files located on a particular disk.
Example:
C> dir a:
Shows directory of drive A
C> dir b:
Shows directory of drive B
C> dir \agis
Shows files in a subdirectory on drive C (default)
C> dir
Shows directory of drive C
C> dir /w
Shows directory in wide format, as opposed to a vertical listing.
All the files are listed at the screen, you can stop the display by typing CTRL-BREAK. If you ask for a directory on the
A or B drives, be sure there is a diskette in the drive and that the diskette has been formatted. If the drive is empty, or
if the diskette is unformatted, the DOS will respond with an error message.
DIR Options
Two little characters, '*' and '?', will make your life with computers much easier. Their use is illustrated below.
Example:
C> dir a:*.ex
Lists all files on the A drive with an extension of 'EXE'.
C> dir b:kermit.*
Lists all files on the B drive with a filename of 'KERMIT'.
The asterisk is a wild-card character which allows the user to enter only a limited part of a file specification to find
a file. It is useful when you wish to locate a group of files with the same filename or the same extension. On other occasions
you may have forgotten part of a file specification. You can use '*' in place of the parts of the specification you have forgotten.
Similarly, '?' permits wild-card searches keyed to single characters.
Example:
C> dir a:labe?.com
Lists all five-letter files with the first four letters 'LABE' and an extension of 'COM'.
C> dir b:format.c??
Lists all files with a filename of 'FORMAT' and an extension beginning with 'C'.
Wild-card characters can be used in combination.
Example:
C> dir a:labe?.*
Lists all five-letter files with the first four letters 'LABE' and any extension.
C> dir c:*.ex?
Lists all files with an extension beginning with 'EX'.
Experiment with '*' and '?' to improve your ability to find files quickly. These wild-card characters can also be used
with several other DOS commands.
ERASE Command
The ERASE command deletes specified files.
Example:
C> erase a:myfile.txt
Erases the file MYFILE.TXT from the diskette in the A drive. If no drive specification is entered, the system looks to
delete the specified file form drive C (in this case).
IMPORTANT WARNING: This command is easy to use, but it is the most dangerous one you will encounter in DOS (apart form
FORMAT). If you aren't careful, you may delete a file which you--or someone else--needs. And, unless you have saved a backup
of that file, the erased file is gone for good. For this reason it is good practice to use only complete file specifications
with the ERASE command (and to keep backups of your most valuable files). As a safety precaution, never use the wild-card
characters '*' and '?' in ERASE commands.
BEWARE:if you ever use either the command: erase c:*.*, or the command: erase *.*. Guess what happens? You will erase the
hard drive
File-Naming Conventions
Careful file naming can save time. Always choose names which provide a clue to the file's contents. If you are working
with a series of related files, use a number somewhere in the name to indicate which version you have created. This applies
only to the filename parameter; most of the file extension parameters you will be using are predetermined (or reserved
by DOS for certain types of file).
Example:
WORLD.DAT
An ATLAS*GRAPHICS file containing data for a world map. The DAT extension is required by ATLAS*GRAPHICS.
BRAZIL.BNB
A boundary file of Brazil in binary form.
BRIT1.DAT
BRIT2.DAT
BRIT3.DAT
Three versions of a data file for a map of Britain.
FORMAT Command
You must format new disks before using them on the IBM computers. The format command checks a diskette for flaws and creates
a directory where all the names of the diskette's files will be stored.
Example:
C> format a:
Formats the diskette in the A drive.
C> format b:
After entering this command, follow the instructions on the screen. When the FORMAT operation is complete, the system will
ask if you wish to FORMAT more diskettes. If you are working with only one diskette, answer N (No) and carry on with
you work. If you wish to FORMAT several diskettes, answer Y (Yes) until you have finished formatting all your diskettes.
BEWARE: Executing the format command with a diskette which already contains files will result in the deletion of all the
contents of the entire disk. It is best to execute the format command only on new diskettes. If you format an old diskette
make sure it contains nothing you wish to save.
MKDIR (MD) Make Directory Command
This command creates a new directory.
Example:
C> mkdir mine
Creates a directory called 'MINE'
Rebooting the computer (Ctrl-Alt-Del)
In some cases, when all attempts to recover from a barrage of error messages fails, as a last resort you can reboot the
computer. To do this, you press, all at once, the control, alternate and delete.
BEWARE: If you re-boot, you may loose some of your work--any data active in RAM which has not yet been saved to disk.
RENAME (REN) Command
The RENAME command permits users to change the name of a file without making a copy of it.
Example:
C> ren a:goofy.txt pluto.txt
Changes the name of 'GOOFY.TXT' on the A drive to 'PLUTO.TXT'.
This command is very simple to use, just remember two points: the file name and extension must be complete for the source
file and no drive specification is given for the target. Renaming can only occur on a single disk drive (otherwise COPY must
be used).
RMDIR (RD) Remove Directory Command
This command removes a directory. It is only possible to execute this command if the directory you wish to remove is empty.
Example:
C> rd mine
Removes directory called 'MINE'.
Stop Execution (Ctrl-Break)
If you wish to stop the computer in the midst of executing the current command, you may use the key sequence Ctrl-Break.
Ctrl-Break does not always work with non-DOS commands. Some software packages block its action in certain situations, but
it is worth trying before you re-boot.